Learn how to create a new enterprise in the HMD Enable Pro platform
When you arrive at the HMD Enable Pro console for the first time, you will need to create an enterprise for your organisation / department or, depending on your business model and approach, for another legal entity of your company or even your customer.
- When you are creating an enterprise for your own organisation, you are responsible for user consent, contact details and the data protection contact details that Google collects for the Managed Google Play. Google collects these details to comply with the data protection regulations. These details can be filled in later if you do not have them at hand when you are creating the enterprise.
- When you are creating an enterprise for another department or other company, the party using the enterprise is responsible for the contact details. Turn on the “This is a customer managed enterprise” option in this case. The consent is asked when the admin of the new enterprise is logging in to it for the first time.
The following sections explain how to create the enterprise. See the Inviting and importing users for more info on the user management.
How to create an Enterprise
When you arrive at the HMD Enable Pro console for the first time, you will need to create an enterprise for your organisation.
1. Select the Create enterprise
2. You will see Create enterprise wizard opening.
3. Enter the enterprise name
4. Enter the contact email
The contact email is needed for the Google’s Enterprise system. The email will be the primary contact towards Google. Users are not invited into the HMD Enable Pro at this point.
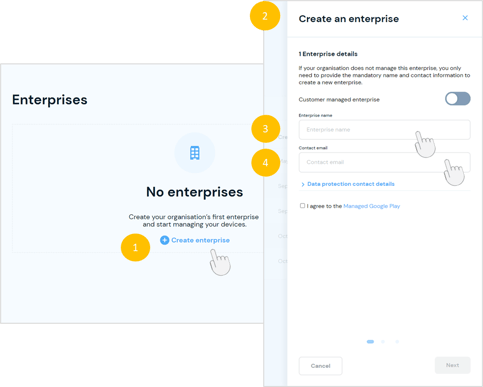
5. If you are creating the enterprise for your own company, keep the Customer managed enterprise toggle OFF. This will keep the data protection details available for you to fill in.
- If you turn the Customer managed enterprise option ON, the first user will be prompted to give the consent and details for the new enterprise upon first login.
6. The last step on the Enterprise details is the user consent and the data protection officer details:
A. Enter details of the Data protection officers (optional – can be added later) You can open the details by pressing the title
B. Make sure you fill in the user consent before you continue
NOTE: The step 6 is not visible when Customer managed enterprise toggle is turned ON.
7. The Next button will be enabled when the required info is entered.
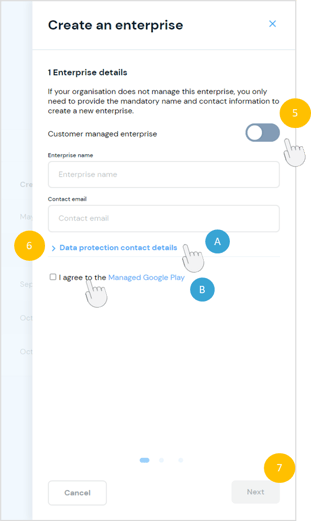
On the step 2 you can add access to the enterprise for existing users in Enterprise Admin role.
8. Select the Quick Access toggle to give yourself an access to the enterprise
9. Select the users from the Users drop down who you want to grant access to
10. Select Next button
11. On the page 3 you will see a summary of the enterprise details and users. Select Save button if all the details are correct.
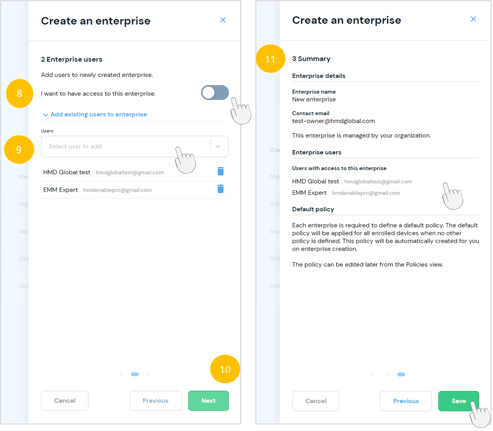
12. The new enterprise will be shown in the Enterprises table
• Select the enterprise name to edit the enterprise details
• Optionally you can edit the enterprise details from the user menu after you’ve added an access to the enterprise (see next slides)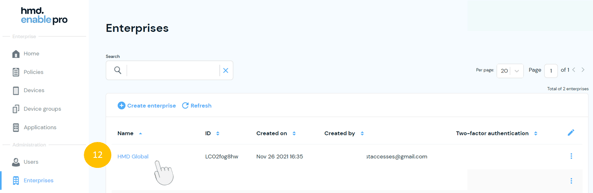
⚠️ Do not edit the details of your customer’s enterprise.
Didn't find what you were looking for? For further assistance, please contact our team here.
.png?height=120&name=MicrosoftTeams-image%20(86).png)