Learn how to add new policies in the HMD Enable Pro management console
Adding a policy
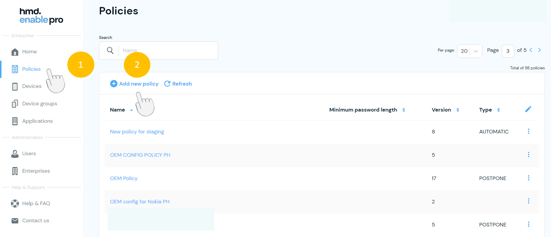
-
- Navigate to Policies view
- Select Add new policy
- Type in your Policy name (required) and description (optional)
- Select Policy type from the drop down
- Select Next to continue with the policy creation
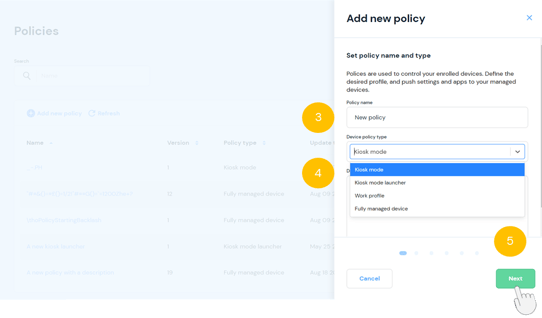
- Choose Default permission policy and then create the preferred application setup for your devices. Then select Next. Note that the ”Add kiosk application” will not be available if you chose the “Managed” option, as well only "Grant a permission" Default permission policy will be available.
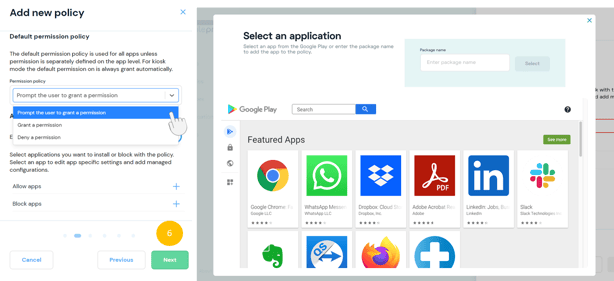
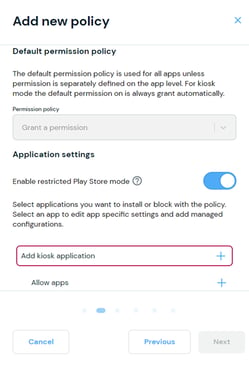
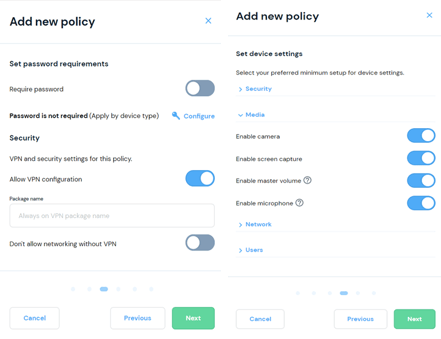
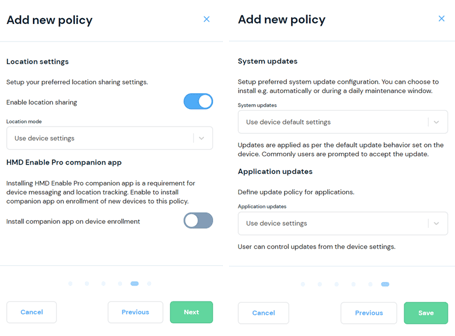
Once saved, you will see a notification of the successful policy creation.
- Refresh the view with the “Refresh” option.
- Policy name and description are editable fields.
Use the Actions menu to clone the policy or to delete it.
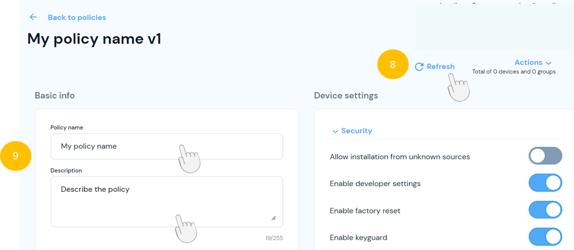
Work profile policy type
- Previously "Managed or Work profile" is now divided into Work profile and Fully managed device. It allows cross-profile limitations for all work profile devices and personal usage profiles for company-owned work profile devices.
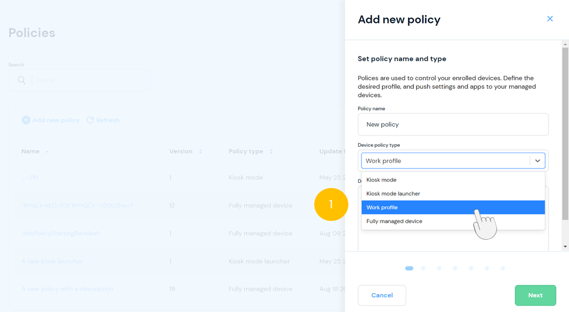
- Updates are also made to parts of wizard flow with Work profile-specific settings, allowing different set ups between work profile and personal profile for application settings and other details.
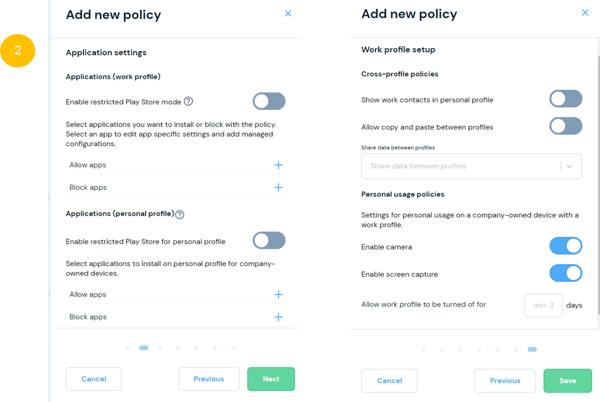
Default permission policy
The default permission policy is used for all apps unless permission is separately defined on the app level. For kiosk mode, the default permission is always "Grant a permission" automatically.
If default permission policy chosen is being changed, it will affect all chosen applications.
HMD Enable Pro companion app permission policy is always 'Grant a permission'"
Note: before applying the changes, the system requests a confirmation to update default permission policy for all applications.
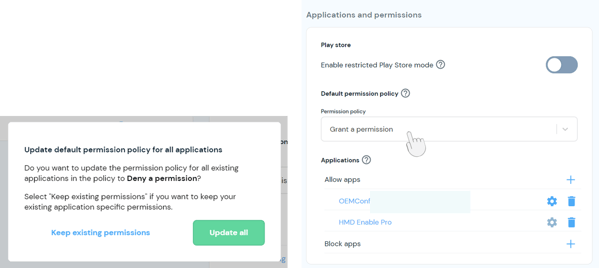
Didn't find what you were looking for? For further assistance, please contact our team here.
.png?height=120&name=MicrosoftTeams-image%20(86).png)